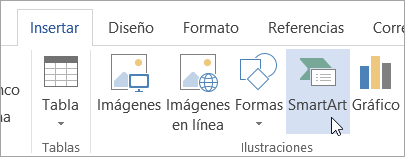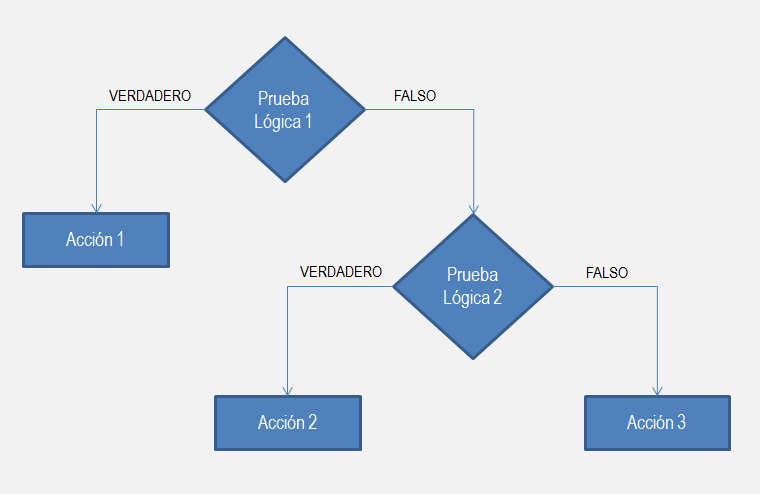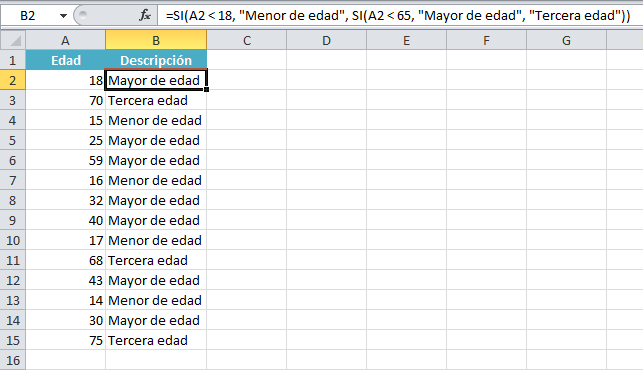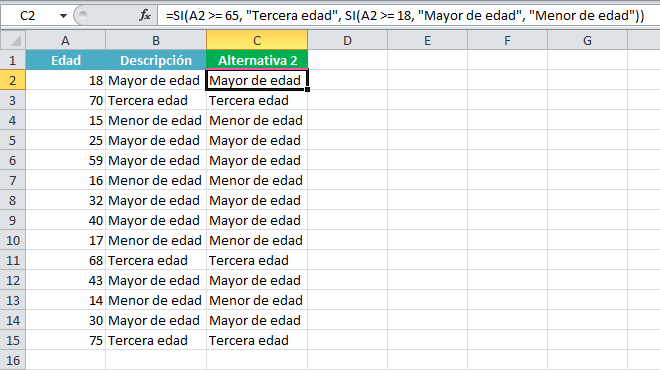La función SI compuesta o anidada en Excel
El problema anterior lo resolvimos fácilmente con la función SI porque el resultado final serían solamente dos acciones, pero ahora imagina que necesitamos desplegar la leyenda “Tercera edad” cuando la persona tenga 65 años o más. Esto nos deja el problema con las siguientes reglas:
- Menor a 18 años: “Menor de edad”
- Mayor a 18 años y menor de 65 años: “Mayor de edad”
- Mayor o igual a 65 años: “Tercera edad”
Ahora tenemos tres posibles acciones, y la función SI no podrá resolver por sí sola este problema, por lo que necesitamos recurrir a la función SI anidada la cual nos permitirá resolver cualquier situación en las que necesitemos evaluar más de una prueba lógica y ejecutar más de dos acciones.
La siguiente imagen muestra el funcionamiento de la función SI anidada. Observa que la clave es que, en lugar de ejecutar una segunda acción, la primera función SI incluye una segunda función SI de manera que entre ambas funciones puedan ejecutar un máximo de tres acciones.
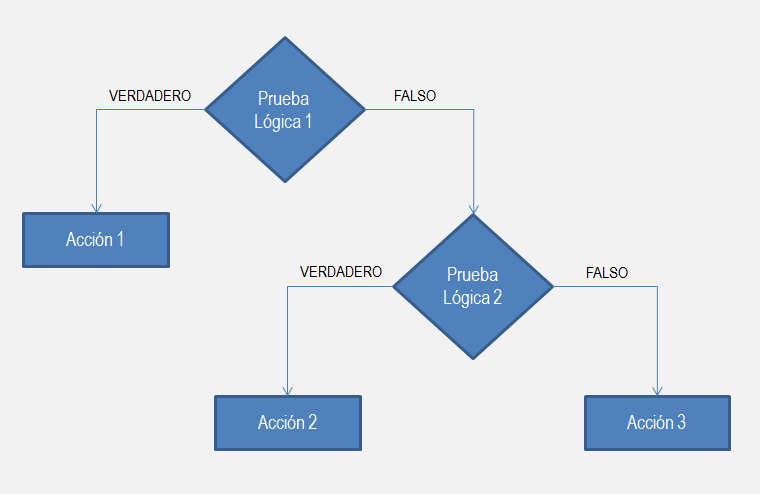
La función SI anidada en Excel aumenta la flexibilidad de la función al ampliar el número de posibles resultados a probar así como las acciones que podemos ejecutar. Para nuestro ejemplo, la función SI anidada que resolverá adecuadamente el problema será la siguiente:
=SI(A2 < 18, "Menor de edad", SI(A2 < 65, "Mayor de edad", "Tercera edad"))
Pon especial atención al tercer argumento de la primera función SI, que en lugar de ser una acción, se ha convertido en otra función SI que a su vez tendrá la posibilidad de ejecutar otras dos acciones.
Un error muy común en la creación de una fórmula que utilice la función SI anidada es intentar utilizar la primera función SI con cuatro argumentos, lo cual ocasionará un error. La primera función SI deberá “renunciar” a una de sus acciones para darnos la posibilidad de utilizar otra función SI.
Excel hará el análisis de la fórmula anterior de la siguiente manera. Comenzando con la primera función SI, se evaluará si la edad es menor a 18, en caso de que dicha condición se cumpla, se mostrará la leyenda “Menor de edad” y todo terminará ahí. Por el contrario, si la primera condición no se cumple, querrá decir que la edad es mayor o igual a 18 y se ejecutará la segunda función SI.
En la segunda prueba lógica probaremos si la edad es menor a 65, en caso de ser verdadero se imprimirá la leyenda “Mayor de edad”, pero si la prueba lógica es falsa, querrá decir que la edad es mayor o igual a 65 y por lo tanto se imprimirá la etiqueta “Tercera edad”. Observa el resultado de aplicar esta fórmula sobre nuestros datos de ejemplo.
Otro ejemplo de función SI anidada
Más que otro ejemplo de la función SI anidada en Excel, quiero resaltar el hecho de que no todas las fórmulas creadas serán iguales aún para el mismo problema ya que todo dependerá de la lógica que decidas implementar. Por ejemplo, el mismo ejercicio de la sección anterior lo podremos resolver con la siguiente fórmula:
=SI(A11 >= 65, "Tercera edad", SI(A11 >= 18, "Mayor de edad", "Menor de edad"))
En esta fórmula la lógica utilizada es completamente inversa a la de nuestra fórmula anterior, es decir, la primera función SI evaluará si la edad es mayor o igual a 65 para imprimir la leyenda “Tercera edad”, en caso contrario se realizará la prueba lógica para saber si es mayor o igual a 18 años.
En la siguiente imagen puedes ver que he colocado esta fórmula a un lado de nuestro primer ejemplo y el resultado es exactamente el mismo.